Теория: Команда Контур добавляет ограничивающую форму (или формы) к выделенному векторному или текстовому объекту. Рассмотрим настройки, с помощью которых можно создавать различные типы контуров, также способы применения этих контуров.
Инструмент Контур находится в выпадающем меню Эффекты на панели инструментов (для отображения выпадающего меню наведите черную стрелку на кнопку Эффекты). Сочетание клавиш Ctrl + F9 открывает окно настройки Контур. Это окно также можно открыть, выбрав Эффекты > Контур в строке меню. 
Настройки панели свойств «Контур»
Типы контуров:
К центру: контуры создаются со смещением к центру. Для этого типа контуров действия просчитываются автоматически с учетом расстояния смещения и свободного пространства внутри объекта. В данном случае пользователь не может повлиять на настройки.
Внутренний контур: для создания внутреннего контура объекта значения расстояния смещения и количества шагов могут быть заданы пользователем. (В случае, когда заданное расстояние смещения больше свободного места, доступного для создания вышеуказанных типов контура, появляется сообщение «Смещение контура слишком велико».)
Контур абриса: для создания контура абриса расстояние смещения и количество шагов также могут быть заданы пользователем.
Применение контура
Контуры можно применять к векторным объектам и фигурному тексту.
Контуры могут быть добавлены двумя способами:
Щелкните выделенный объект и с помощью инструмента Контур протащите наружу или внутрь.
Выберите объект и щелкните любую кнопку типа контуров на панели свойств.
После того как контур добавлен к объекту, для достижения желаемого результата можно изменять настройки на панели свойств.
Примеры простых контуров
Добавление контура к текстовому объекту
Примененный контур (Тип контура: внутренний контур, Шаги контура: 9 шагов, Смещение контура: 0.5 мм, Угол: скошенный, Цвет заливки: красный, Цвет абриса: без абриса).
Добавление контура к векторному объекту (см. изображения ниже)
Тип контура: контур абриса, Шаги контура: 9 шагов, Смещение контура: 0.5 мм, Угол: скошенный, Цвет заливки: красный, Цвет абриса: красный.
Тип контура: к центру, Шаги контура: НД, Смещение контура: 0.5 мм, Угол: скошенный, Цвет заливки: красный, Цвет абриса: красный.
Тип контура: внутренний контур, Шаги контура: 2 шага, Смещение контура: 1 мм, Угол: скошенный, Цвет заливки: красный, Цвет абриса: красный.
Контуры могут быть разделены с помощью команды Разъединить (Ctrl + K). Объект будет отделен от контуров, число которых равняется заданному числу шагов. После разъединения объекты контуров будут сгруппированы.
Использование контуров для создания интересных эффектов
Шаг 1: фигурный текст с примененным контуром (Тип контура: внутренний контур, Шаги контура: 1 шаг, Смещение контура: 1 мм, Угол: скошенный, Цвет заливки: белый, Цвет абриса: без абриса).
Шаг 2: разъедините контур, нажав Ctrl + K. Контур и объект текста будут разделены. (Цвет контура был изменен с белого на синий для повышения видимости.)
Шаг 3: теперь, сохраняя расположение исходного текста и объекта контура без изменений, создайте дубликат (Ctrl+D) и сместите исходный текст по горизонтали. Объект голубого цвета внизу является сдвинутым по горизонтали дубликатом исходного текстового объекта красного цвета.

Шаг 4: используйте объект голубого цвета (дубликат) для обрезки объекта белого цвета. Результат должен выглядеть так, как показано на иллюстрации внизу. Для выполнения обрезки выделите оба объекта и щелкните значок обрезки на панели свойств. По окончании дубликат можно удалить.

Использование контуров для создания затенения в сложных иллюстрациях
Для создания нужной формы и выбора правильного цвета для создания идеального затенения необходимы определенные навыки.
На цветной иллюстрации внизу изображены контуры, примененные к разнообразным формам для создания эффекта затенения. Иллюстрация, в которой используется другой эффект (например, Перетекание) может содержать несколько объектов.
Исходный векторный объект/форма
Объект контура, залитый Фонтанной заливкой от C0 M25 Y25 K0 до C0 M50 Y45 K0, без Абриса
Параметры примененного контура: Тип контура: к центру, Смещение контура: 0.3 мм, Угол: скошенный, Цвет заливки: от C0 M35 Y40 K0 до C0 M20 Y25 K0
Каркасный вид объекта (Вид > Каркас) после применения контура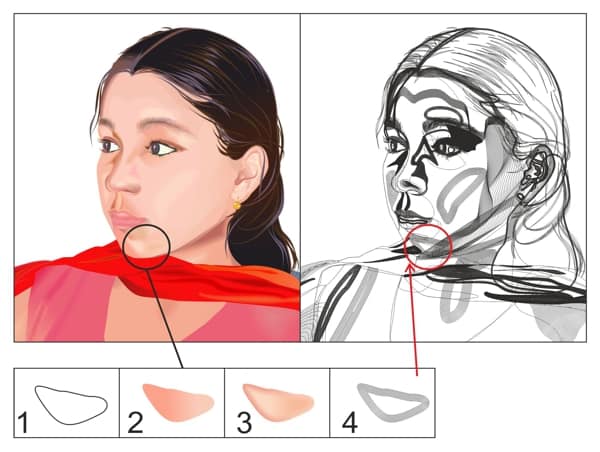
Цветная иллюстрация содержит области цветного затенения, с помощью которых был имитирован эффект 3D. В большинстве случаев на этой иллюстрации цветное затенение было создано посредством использования разнообразных форм и контуров с различными настройками. Сравните цветную иллюстрацию с каркасным видом, чтобы лучше представить себе области, к которым мог быть применен контур.
Прочие настройки контуров, которые можно использовать для создания различных эффектов
Цветовой переход: для создания перехода между цветом исходного объекта и цветом контура представлены три опции. Цвет заливки и цвет абриса будут смешиваться в зависимости от выбранного варианта. Опции цветового перехода: а) Цвет контура линии; б) Цвет контура по часовой стрелке; в) Цвет контура против часовой стрелки.
Ускорение: используя параметр ускорения, можно задавать частоту, с которой контур будет изменять форму между шагами. В окне настройки Контур значение ускорения также может быть задано и для цвета.
Угол: углы контура могут быть острыми, скругленными или скошенными.
В дополнение к имитации трехмерных эффектов инструмент «Контур» позволяет создавать вырезаемые контуры для вывода на плоттеры, гравировальные машины и устройства для резки винила. Кроме того, контуры могут быть использованы для добавления растекания к художественным объектам, которые предназначаются для офсетной и трафаретной печати.
Работа с контурами в CorelDraw
Практика:
Задание 1: Создать контур узора.
Задание 2: Создать надпись из контура

Настройки панели свойств «Контур»

Типы контуров:
К центру: контуры создаются со смещением к центру. Для этого типа контуров действия просчитываются автоматически с учетом расстояния смещения и свободного пространства внутри объекта. В данном случае пользователь не может повлиять на настройки.
Внутренний контур: для создания внутреннего контура объекта значения расстояния смещения и количества шагов могут быть заданы пользователем. (В случае, когда заданное расстояние смещения больше свободного места, доступного для создания вышеуказанных типов контура, появляется сообщение «Смещение контура слишком велико».)
Контур абриса: для создания контура абриса расстояние смещения и количество шагов также могут быть заданы пользователем.
Применение контура
Контуры можно применять к векторным объектам и фигурному тексту.
Контуры могут быть добавлены двумя способами:
Щелкните выделенный объект и с помощью инструмента Контур протащите наружу или внутрь.
Выберите объект и щелкните любую кнопку типа контуров на панели свойств.
После того как контур добавлен к объекту, для достижения желаемого результата можно изменять настройки на панели свойств.
Примеры простых контуров
Добавление контура к текстовому объекту
Примененный контур (Тип контура: внутренний контур, Шаги контура: 9 шагов, Смещение контура: 0.5 мм, Угол: скошенный, Цвет заливки: красный, Цвет абриса: без абриса).

Добавление контура к векторному объекту (см. изображения ниже)
Тип контура: контур абриса, Шаги контура: 9 шагов, Смещение контура: 0.5 мм, Угол: скошенный, Цвет заливки: красный, Цвет абриса: красный.
Тип контура: к центру, Шаги контура: НД, Смещение контура: 0.5 мм, Угол: скошенный, Цвет заливки: красный, Цвет абриса: красный.
Тип контура: внутренний контур, Шаги контура: 2 шага, Смещение контура: 1 мм, Угол: скошенный, Цвет заливки: красный, Цвет абриса: красный.

Контуры могут быть разделены с помощью команды Разъединить (Ctrl + K). Объект будет отделен от контуров, число которых равняется заданному числу шагов. После разъединения объекты контуров будут сгруппированы.
Использование контуров для создания интересных эффектов
Шаг 1: фигурный текст с примененным контуром (Тип контура: внутренний контур, Шаги контура: 1 шаг, Смещение контура: 1 мм, Угол: скошенный, Цвет заливки: белый, Цвет абриса: без абриса).

Шаг 2: разъедините контур, нажав Ctrl + K. Контур и объект текста будут разделены. (Цвет контура был изменен с белого на синий для повышения видимости.)

Шаг 3: теперь, сохраняя расположение исходного текста и объекта контура без изменений, создайте дубликат (Ctrl+D) и сместите исходный текст по горизонтали. Объект голубого цвета внизу является сдвинутым по горизонтали дубликатом исходного текстового объекта красного цвета.

Шаг 4: используйте объект голубого цвета (дубликат) для обрезки объекта белого цвета. Результат должен выглядеть так, как показано на иллюстрации внизу. Для выполнения обрезки выделите оба объекта и щелкните значок обрезки на панели свойств. По окончании дубликат можно удалить.

Использование контуров для создания затенения в сложных иллюстрациях
Для создания нужной формы и выбора правильного цвета для создания идеального затенения необходимы определенные навыки.
На цветной иллюстрации внизу изображены контуры, примененные к разнообразным формам для создания эффекта затенения. Иллюстрация, в которой используется другой эффект (например, Перетекание) может содержать несколько объектов.
Исходный векторный объект/форма
Объект контура, залитый Фонтанной заливкой от C0 M25 Y25 K0 до C0 M50 Y45 K0, без Абриса
Параметры примененного контура: Тип контура: к центру, Смещение контура: 0.3 мм, Угол: скошенный, Цвет заливки: от C0 M35 Y40 K0 до C0 M20 Y25 K0
Каркасный вид объекта (Вид > Каркас) после применения контура
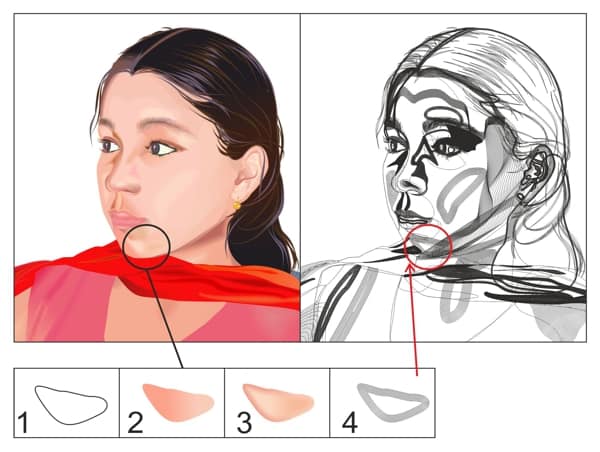
Цветная иллюстрация содержит области цветного затенения, с помощью которых был имитирован эффект 3D. В большинстве случаев на этой иллюстрации цветное затенение было создано посредством использования разнообразных форм и контуров с различными настройками. Сравните цветную иллюстрацию с каркасным видом, чтобы лучше представить себе области, к которым мог быть применен контур.
Прочие настройки контуров, которые можно использовать для создания различных эффектов
Цветовой переход: для создания перехода между цветом исходного объекта и цветом контура представлены три опции. Цвет заливки и цвет абриса будут смешиваться в зависимости от выбранного варианта. Опции цветового перехода: а) Цвет контура линии; б) Цвет контура по часовой стрелке; в) Цвет контура против часовой стрелки.
Ускорение: используя параметр ускорения, можно задавать частоту, с которой контур будет изменять форму между шагами. В окне настройки Контур значение ускорения также может быть задано и для цвета.
Угол: углы контура могут быть острыми, скругленными или скошенными.
В дополнение к имитации трехмерных эффектов инструмент «Контур» позволяет создавать вырезаемые контуры для вывода на плоттеры, гравировальные машины и устройства для резки винила. Кроме того, контуры могут быть использованы для добавления растекания к художественным объектам, которые предназначаются для офсетной и трафаретной печати.
Работа с контурами в CorelDraw
Практика:
Задание 1: Создать контур узора.
Задание 2: Создать надпись из контура